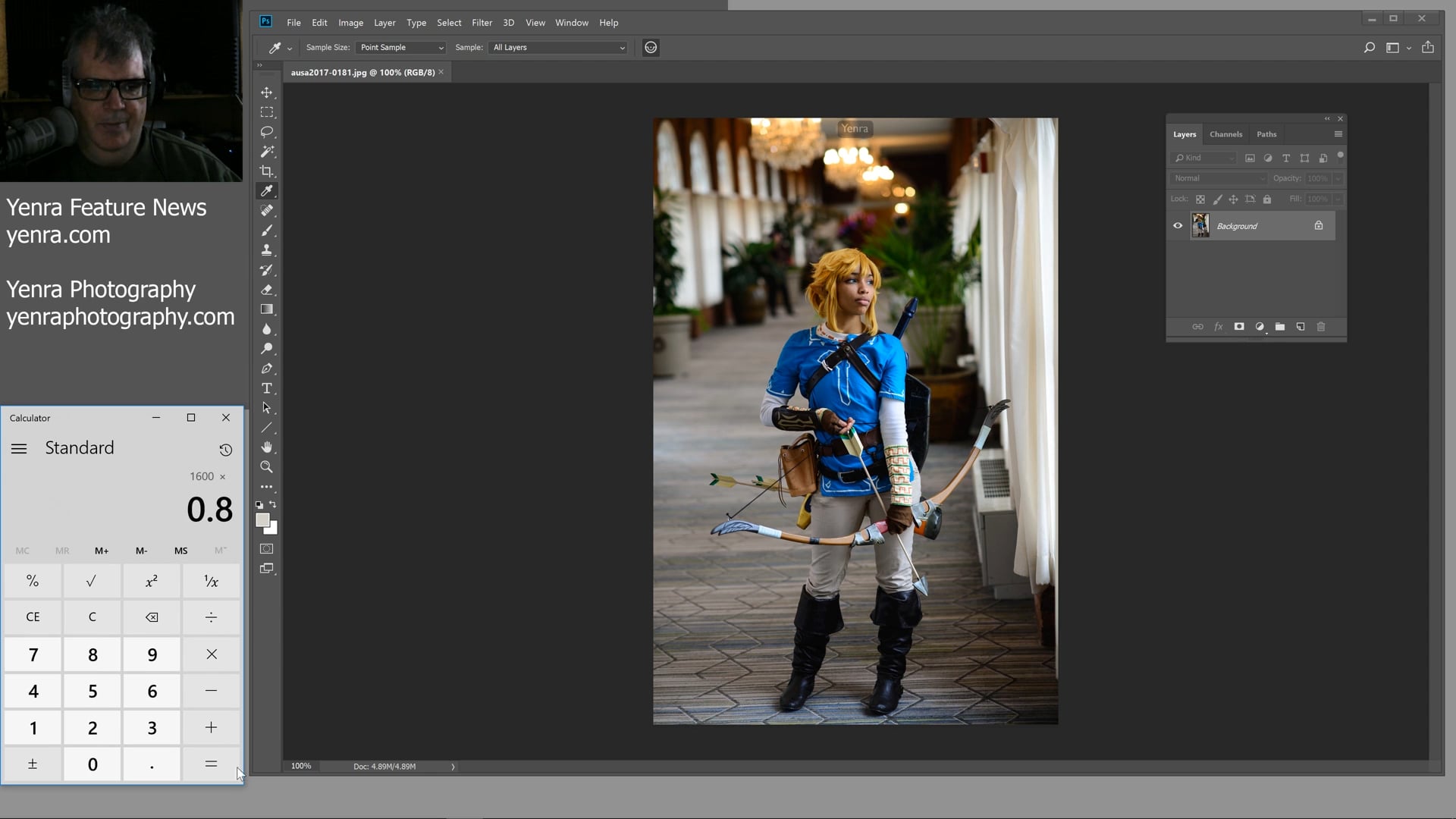Video of how I use Lightroom, Photoshop, and Calculator to increase canvas size so that tall photos don't have to crop when they go onto Instagram.
Music: Evan Schaeffer, Chimera
Cosplay: Link, Legend of Zelda, Breath of the Wild by Minomotu at Anime USA 2017
Transcript
0:00:01.000 -> 00:00:05.000
Here's what I do when I want to put a picture on Instagram but it's kind of tall.
00:00:06.000 -> 00:00:08.000
So let's look at what happens when I export.
00:00:08.000 -> 00:00:10.000
1600 on the long edge.
00:00:14.000 -> 00:00:16.000
It's exporting.
00:00:20.000 -> 00:00:21.000
My P Work folder.
00:00:22.000 -> 00:00:23.000
I open it up here.
00:00:24.000 -> 00:00:28.000
And I see it's size is 1068 by 1600.
00:00:28.000 -> 00:00:31.000
This would have to crop in Instagram and I put my logo at the top.
00:00:31.000 -> 00:00:33.000
So I'm going to have to fill in the sides a little bit
00:00:33.000 -> 00:00:36.000
I'm going to show you how to decide how to do that.
00:00:37.000 -> 00:00:40.000
Let me open it up in Photoshop.
00:00:47.000 -> 00:00:50.000
So there's going to be a canvas size increase.
00:00:51.000 -> 00:00:54.000
You decide the color that you want it to be.
00:00:54.000 -> 00:00:57.000
I'm going to go with the foreground or it could be black or it could be white.
00:00:58.000 -> 00:01:02.000
I think I'm just going to pick a color from these curtains here for my extension.
00:01:03.000 -> 00:01:11.000
If I go this, Control-Alt-i, you can see what size it is, 1600.
00:01:11.000 -> 00:01:14.000
I'm going to be doing a canvas size, but to decide what's the right width.
00:01:14.000 -> 00:01:16.000
To get it up on Instagram in full
00:01:17.000 -> 00:01:19.000
You take the number, 1600, of the tall edge
00:01:20.000 -> 00:01:22.000
Let's get Calculator up
00:01:22.000 -> 00:01:29.000
1600 times .8 equals 1280
00:01:29.000 -> 00:01:31.000
So now I know what the width should be
00:01:31.000 -> 00:01:38.000
So I go Image - Canvas Size - 1280
00:01:40.000 -> 00:01:43.000
And I'm going with the foreground color that I picked out of the curtain
00:01:43.000 -> 00:01:45.000
And there it is
00:01:45.000 -> 00:01:48.000
So I'm going to export that guy
00:01:51.000 -> 00:01:54.000
I'm going to give it a little hyphen i (-i) so I know it is for Instagram
00:01:55.000 -> 00:01:59.000
I'm going to put it over on Google Drive and then pull it down to my phone so I can put it on Instagram.
00:02:00.000 -> 00:02:04.000
So let's say the height was something different
00:02:04.000 -> 00:02:06.000
Let's say the height was 1800
00:02:12.000 -> 00:02:16.000
Times point eight (.8) equals 1440
00:02:16.000 -> 00:02:18.000
That's how wide you'd want it to be when you increase the canvas size
00:02:18.000 -> 00:02:21.000
And this width will work out great on Instagram
00:02:22.000 -> 00:02:23.000
Go over to the folder
00:02:23.000 -> 00:02:25.000
So this is the one I'm going to be using on Instagram
00:02:27.000 -> 00:02:28.000
And it won't get cropped
00:02:29.000 -> 00:02:28.000
And here's the tall one I can use say on Twitter or Facebook.